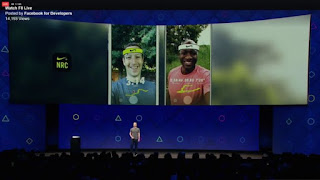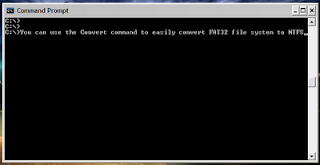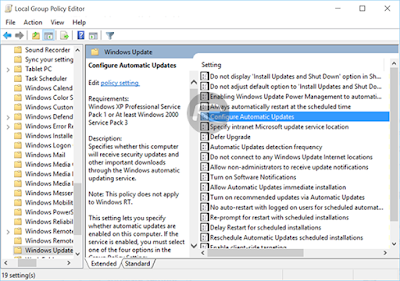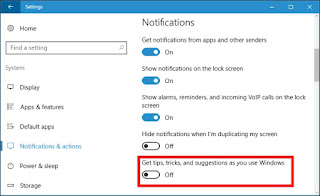Cách sử dụng phần mềm nén dữ liệu winrar
Sau khi tải phần mềm nén dữ liệu winrar về máy. Bạn được phép dùng thử trong 40 ngày. Cài đặt WinRAR cũng giống như cài đặt các chương trình phần mềm thông dụng, nhấp đúp chuột vào tập tin đã tải về, chọn Install để cài đặt và chấp nhận các lựa chọn mặc định của nó.Sau khi cài đặt, chức năng của WinRAR sẽ luôn xuất hiện mỗi khi nhấn nút phải chuột vào bất cứ tập tin hay thư mục nào. Chức năng này giúp tạo nhanh một tập tin nén từ các tập tin hay thư mục đang chọn.
Chọn một hay nhiều tập tin hoặc thư mục và nhấn nút phải chuột, xuất hiện một Menu với các chức năng cơ bản của WinRAR như:
Add to archive: Mở chương trình WinRAR để tạo tập tin nén với nhiều lựa chọn khác.
Add to "tên_tập_tin.rar": Tạo nhanh tập tin nén và lấy tên của chính đối tượng với đuôi .rar
Compress and email...: Mở chương trình WinRAR để tạo tập tin nén và sau đó gởi tập tin nén này thông qua Email.
Compress to "tên_tập_tin.rar" and email: Tạo nhanh tập tin nén sau đó gởi tập tin nén này thông qua Email.
Các lựa chọn cài đặt cơ bản của winrar
1. Đặt tên cho tập tin nén.2. Tạo hoặc áp dụng các thông số nén có sẵn.
3. Chọn định dạng cho phần tin nén, mặc định là đuôi .rar nếu chọn .zip thì có thể mở tập tin nén này bằng các chương trình giải nén khác có hỗ trợ định dạng .zip.
4. Chọn tỉ lệ nén và tốc độ nén: nhanh nhất hay bình thường...
Bạn có thể tự cài đặt các thông tin này và từ sau thì mặc định winrar sẽ nén cho bạn theo yêu cầu như vậy. Chúc các bạn thành công!